SendCloud

With this connection you can integrate SendCloud in your webshop.
How to install?
Add at least one shopping method in your shop.
- Enter your SendCloud Public key and SendCloud Secret key, you can find these in your SendCloud Account at Settings > Integrations
- Connect SendCloud to the shipping method you added
Please make sure that your SendCloud Public key and SendCloud Secret key are correct! Use your own keys and not the keys on the example screen captures. Avoid spaces before and after the keys.
Settings SendCloud

Settings EasyWebshop

That's it! Sendcloud is now available in your shop. Shipments will automatically be added to your SendCloud account. The application will detect if selecting a service point on the map is required depending on the shipping method.

Optional
It is possible to let SendCloud automatically update the shipping costs in your order. If you want this, you can enter yes at Copy shipping costs from SendCloud.
Your customers can complete their order without completing the SendCloud procedure. It is not obligated because customers sometimes get trapped in the pop-up, leading to failed orders. If you enter the keyword ShippingAppObligated in the field Extra parameters, your customers will be obligated to complete the shipping connection.
Possible errors
The orders are not automatically sent to my SendCloud account
You can find the orders in your SendCloud account at Integrations. Click on the icon that looks like a power plug.
User not allowed to announce
Direct debit in the SendCloud account is not activated. This can be done at Settings > Financial. Without activated payment labels can not be created. After activating the connection will work.
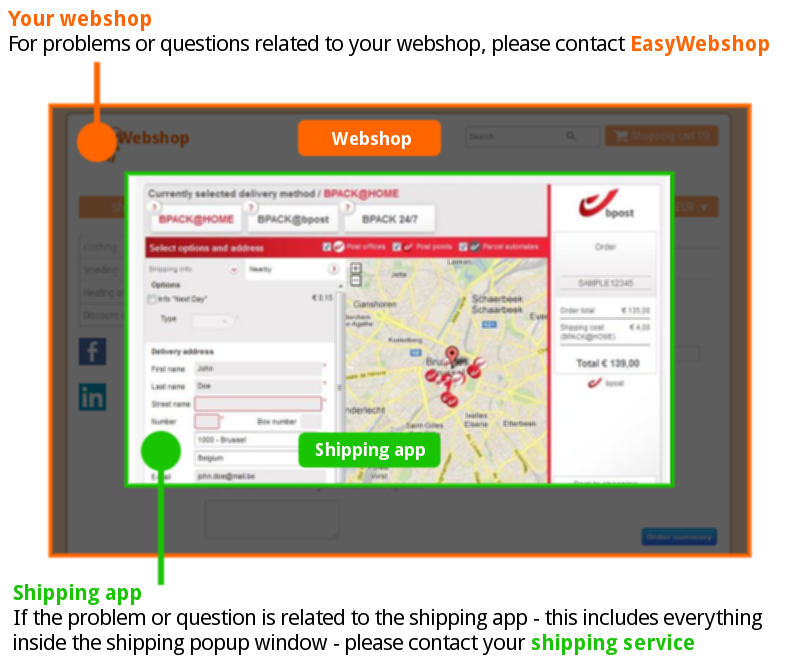
If you want to contact SendCloud:
- Navigate https://www.sendcloud.com
- Click at the support button on the bottom right of the page

